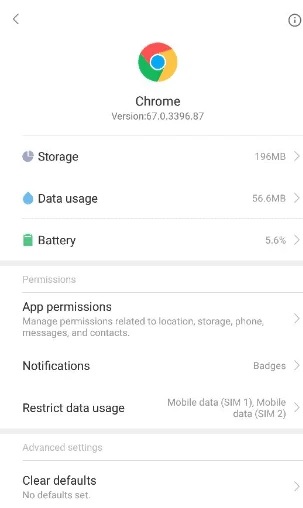How to Fix Webpage Not Available Error
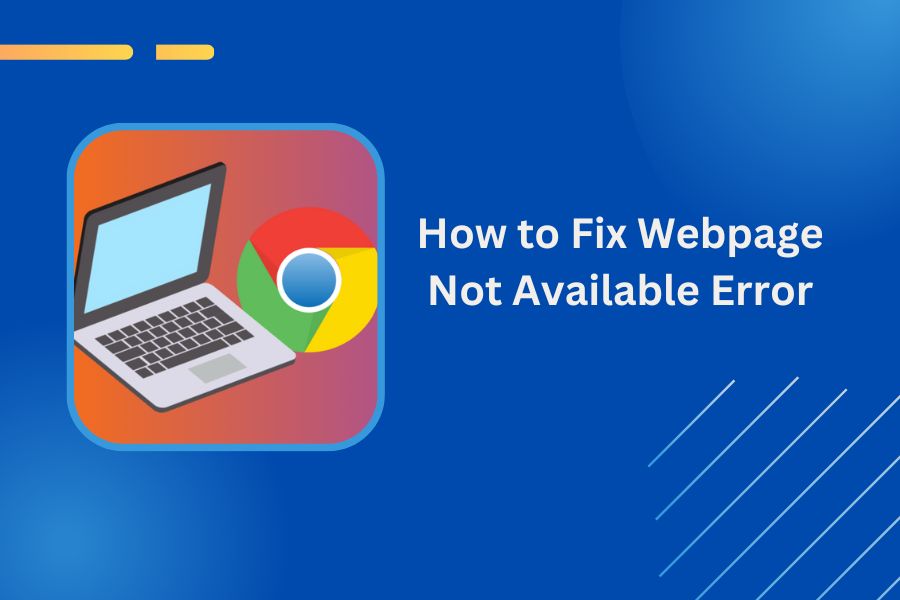
In this guide, we are going to discuss about “webpage not available” error. Google chrome is most finest web browsers available today with wide range of features and good looking user interface. Chrome browser having too many features, and comes with too many bugs and technical issues. We have recently experienced problems with password sync, unclear text and colour resolution, and DNS probe finished with no internet. Fortunately, we are capable solve the most errors in google chrome. Newly, we have face another problem – The error code is webpage is not available and we are unable to access any website using google chrome.
What is Webpage not availbale?
Website unavailable? It may be due to firewall activities. Your antivirus may be blocking the website. Windows Defender is a simple and effective antivirus solution if you don’t have other software.
Surprisingly, internet is working well on smartphones and web browsers. The “webpage is not available” error on Chrome was fixed using various techniques.
Most of the people are facing the same issue as shown by a quick google search. In this article, we explains, how to fix the error quickly.
Easy Steps to Solve “Webpage not available” Error in Chrome
Don’t panic, make sure the issue lies within your end of the system when you encounter this error message. Unfortunately, when the website you are trying to access isn’t working properly. Now you will get notification like “this webpage is not available” , “this site can’t be reached”. Whether, you are able to access other website, then likely the website down itself.
1. Clear Browser Data
Chrome store the data, including browsing history, cookies, cache and passwords. Technically, this saved data is helpful when you are re-visting a website. It get the webpage loading faster than normal. Clearing Chrome’s browsing history, cache and cookies can help fix the “This webpage is not available” error.
- Open the google chrome
- Choose history option.
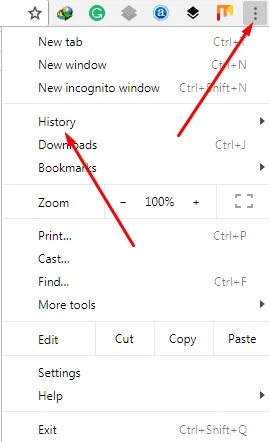
- Click on clear browsing data.
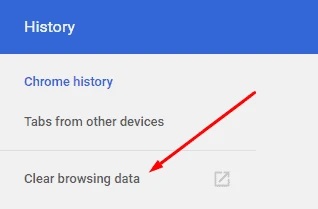
- Select Time range “All Time”
- Tick the all check boxes except password boxes
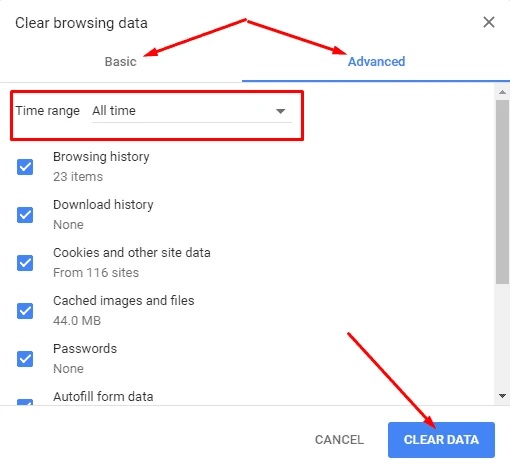
- Finally, click on clear data button.
2. Flush DNS
Changes in DNS servers can cause this error. Flushing your DNS can solve some common webpage loading problems by regenerating the information required to access websites.
- Open CMD as administration
- Type ipconfig/flushdns
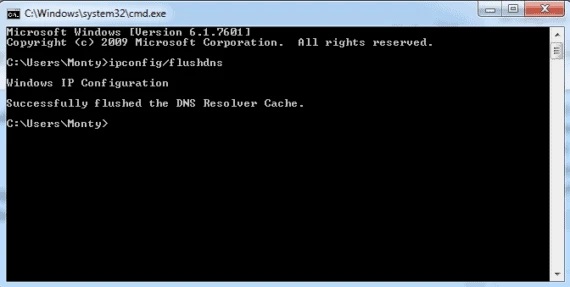
- Click on enter.
- Close the command prompt, after successfully flush dns message.
- Reboot your pc
3. Reset Transmission Control and Internet Protocols
To reset the TCP/IP type the following commands one after another followed by Enter key.
- ipconfig /release
- ipconfig /all
- ipconfig /flushdns
- ipconfig /renew
- netsh int ip set dns
- netshwinsock reset
After running all above 6 commands, you must restart your Windows device to make the changes reflect immediately.
4. Change DNS
Custom DNS servers can solve most browser errors. If the usual solutions do not work, there may be an issue with the router or Internet Service Provider’s DNS causing a “This webpage is not available” error. Switch to Google DNS to fix the issue.
- Open Wireless Network Connection Properties
- Click on properties
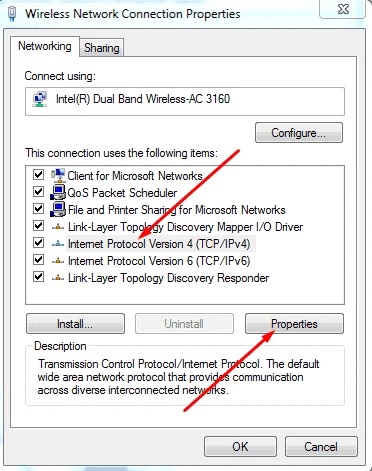
- Open TCP/IPv4 properties.
- Select “Use the following DNS server addresses“
- Type 8.8.8.8 in “Preferred DNS server“
- Type 8.8.4.4 in “Alternate DNS server“
- Click OK to apply the changes.
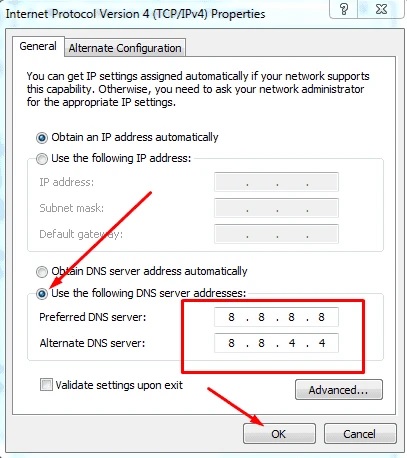
Fix webpage not available error on Android
Google Chrome will now be the built-in browser for all Android devices. Most people stick to using the default Android browser. Chrome on Android devices is more prone to “This webpage is not available” errors due to its reliance on the Chromium framework. Two quick fixes for the Android error: restart your device and check for updates.
1. Clear browsing data
Select on “clear browsing date”
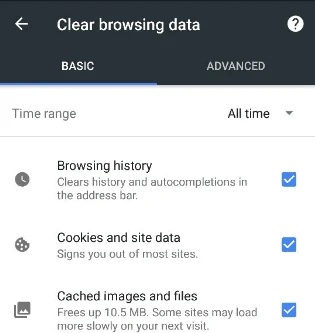
Enable check boxes except password and time range
Clikc on clear data
2. Clear App Data
Android makes it easy to customize app settings, including storage, permissions, and defaults. Chrome is often re-installed on Android devices and can’t be reinstalled. The best way to reset Chrome to factory settings is to clear app data.
- Open phone Settings.
- Tap on Apps.
- Select Google Chrome from the list of applications.
- Open Storage.
- Hit Clear Data and Clear Cache.
Fix webpage not available error on Mac
Mac users prefer Safari, but there are solutions for those having trouble with Google Chrome on a Mac, such as the This webpage is not available error.
1. Clear Browser Data
- Open Google Chrome history.
- Click on Clear Browsing Data.
- Choose all options from both tabs.
- Click on Clear Data button.
- Quit and Reopen the Chrome.
2. Using Custom DNS Servers
If clearing browser history, cache and cookies didn’t solve the error, then you should try the custom DNS servers.
- Open System Preferences
- Select Network.
- Choose your connection (WiFi or Ethernet) and go to Advanced.
- Open DNS tab.
- Click on + icon.
- Add custom DNS servers.
The popular DNS server is Google DNS (8.8.8.8, 8.8.4.4)and Open DNS (208.67.222.222, 208.67.220.220).